Overview
Installing and uninstalling programs are
very common in this broadband world. People download programs every day and
install them, lucky ones get the chance to serve you, but the others, they have
to go.
OK, problems here: some programs are lazy
and they won't take everything they brought here. They may leave files under
Windows, unused Dll libraries, junk files and tons of registry keys. It's not
the worst, some of them even prevent to be uninstalled, it always pops up a
square dialog and tells you: "xxx is damaged, I could not be uninstalled." Even
reinstalling the program will not help. It's really annoying and absolutely,
unacceptable!
That's why you are reading this, you are in
the right place! Your Uninstaller! is designed to solve any uninstall related
problems and remove everything related, what you need is simply locate the
program and hit "Uninstall", after simply clicks, it will be gone - with
everything it brought. Your Uninstaller! also has advanced features for
experienced users. Removing all unwanted programs will keep your system clean
and stable.
Features
Here's a brief feature list of Your
Uninstaller! 7. Some features is only available in Pro version, please check our
website for more details.
| • | Remove programs that could not be removed by Add/Remove Program. |
| • | Advanced Uninstall mode to fix Microsoft Installer problems. |
| • | System wide scan for unused files and registry keys after normal uninstall. |
| • | Hunter mode uninstall, hunts the programs and kill/uninstall/delete them. |
| • | Groups installed applications with various groups. |
| • | Never uninstall "must have" applications. (options) |
| • | Shows all applications installed on your computer with different views. |
| • | Uninstalls screen savers. |
| • | Built-in Disk Cleaner helps you find and remove unnecessary files on your disk to save space and make computer faster! |
| • | Built-in Trace Eraser removes surfing traces so no one knows your hobby. |
| • | Built-in IE Context Menu Cleaner cleans the context menu of Internet Explorer. |
| • | Backup and restore installed-applications. |
| • | Powerful "Type and Go" search feature allows you quickly find the program you are about to uninstall. |
| • | Detect invalid installations and remove them with one click. |
| • | Force removal of uninstall related entries in the registry(care to use!). |
| • | Quickload mode loads programs extremely fast. |
| • | Give detailed report about any installed applications. |
| • | Export programs list to file or printer. |
| • | Full Windows 7 and 64 bit system support in one setup file. |
Hunter mode is an efficient and flexible way of
uninstalling programs or deleting files by Drag & Drop. Just point to any
desktop icon, window, or taskbar button and Your Uninstaller will show proper
information, when releasing mouse key a popup menu will show and you can select
from various options like Uninstall, Kill process, delete file etc. Extremely
useful when you have lots of icons on your desktop and you do not want to search
programs by name.
When you drag the cross-hair icon over an icon and
release, you will see following commands in a pop-up menu:
Uninstalls the pointed application, a wizard
style dialog will prompt you with next uninstall process.
Stop AutoRun
Stop the program from running with Windows,
it's very useful for some annoying programs always start up automatically.
Kill Process
Terminate the running program instantly, all
unsaved work will be discarded.
Kill & Delete
Process
Kill and delete the program, care to do this
unless you are very sure.
Open Folder
Opens the folder of the selected program.
Search
Search this program in Google.
Properties
Show standard properties of the program.
Cancel
Close the menu.
You can also access hunter mode options by right
clicking on the float window, following popup menu will be brought out:
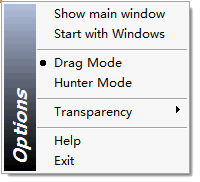
Show main
window
Shows the main interface of Your Uninstaller for advanced
operations.
Start with
Windows
Set Uninstall Hunter to start automatically with Windows.
Drag Mode
Turns Uninstall Hunter to "Drag Mode" so you
can drag any file into the floating window.
Hunter Mode
Switch back to Hunter Mode.
Transparency
Set the transparency of the floating window.Startup Manager
Startup
Manager offers an easy way to manage the applications automatically run
at startup, including various applications run from registry, startup folder and
all other places. It can even find program that could not be found be MSConfig.
Yes, some spywares do hide them from MSConfig!
Temporarily
disable an auto-run program
1. Select an application item.
2. Right click, select Hide from the pop up
menu. Or uncheck the check box before the program.
This function allows you to temporally
disables a program from running automatically and can be easily recovered by
selecting Show.
Recover a
disabled auto-run application
1. Select an application item.
2. Right click, select Show from the pop up
menu. Or check the check box before the program.
This function allows you to recover a
disabled auto-run program.
Permanently
delete an auto-run application
1. Select an application item.
2. Right click, select Delete from the pop
up menu. Or check the check box before the program.
This function allows you to permanently
delete recover a disabled auto-run program. Be careful to use this function,
it's unrecoverable, be sure you will not need it to run at startup time anymore
in the future.
View details of
an application
1. Select an application item.
2. Right click, select Properties from the
pop up menu.
This function allows you to view standard
properties of the program.
Manually make a
program run at startup
It's easy to let a program run at startup
with Startup Organizer, simply click the New button and select the program you
like to run it at startup then press OK.

